Before this year, we thought about germs but not like this. And who ever thought there would be such a thing as a nation-wide toilet paper shortage? I mean seriously. 😳 But I digress. . . .
In this new world that has been rudely thrust upon us, we are all looking to maintain our fight against the nefarious coodies that have wreaked so much havoc. For you, as outfitters, that has meant changing how you do business and one important aspect of that is how to reduce as many “touch” points as possible. 😷
To help kick coodie butt, we added a new superhero to our lineup. The new hero is unassuming and mild mannered like all great superheroes but packs a pretty good wallop. If you have been watching our Twitter feed, you saw its arrival heralded as a way to achieve contactless check-ins. That’s right, Batman has entered the building. 🦇
Our new Batman is a button that adds a QRCode to the Check-in page for any reservation or rental that has missing details, i.e. waivers or registration forms. The code can be scanned by the primary customer of the reservation or rental to access their guest-facing site from their own mobile device where they can complete any missing forms needed for themselves or their group.
The beauty of this is it is 100% contactless, simply show the check-in screen to the guest with their QRCode exposed and voila, they have access to their guest-facing account on their own device. No need for you to offer your own devices or paper and pens to get the guests to complete their forms. Think of all the touch points you just saved. Not to mention how many trees. You get to be coodie free AND environmentally conscious. 🤓 Go QRCode Batman!
If the reservation has multiple forms missing, the primary guest can either pass around their device to their adult group members allowing each of them to complete their own forms. Or they can invite their other group members to register which will allow those guests to complete their forms on their own devices.
While the guests complete these forms, you can ask them to step aside and check-in the next guest. Since the forms are on their own devices, the guests don’t have to stand at your check-in desk to complete them which will give you the ability to spread out check-in stations to help with social distancing.
Our QRCode Batman makes the Check-in page its very own Gotham. Keeping tabs on and rounding up all of your wayward guests until they are safely checked in and ready for adventure.
(If you have never used the Check-in Feature before, you can find out more about it here.)
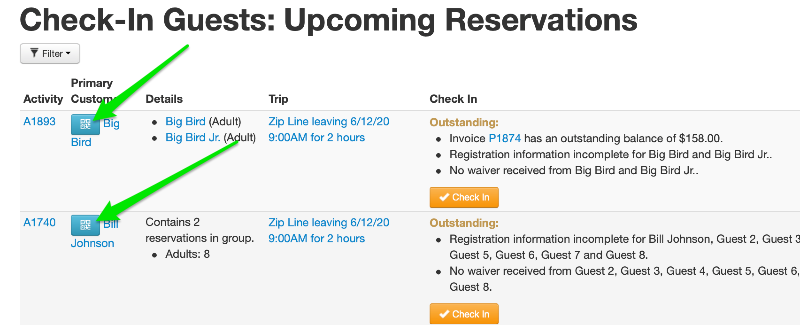
While the QRCode is the Batman of our superhero alliance that delivers the knock out punch for the contactless check-ins, we can’t forget the other members of this powerful team, Robin and Batgirl aka. the Before Trip – Missing Details and Before Rental – Missing Details email triggers.
These two side kicks hang out in the Batcave tracking down any guests who might stray from the straight and narrow, saving as many as possible before they get to Gotham’s streets for Batman to round up.
When properly deployed, our trusty entourage make Batman’s job easy, keeping the number of guests he has to save at the last minute to a minimum.
By repeatedly reminding guests who are missing forms, i.e. registration or waivers, to complete them before their arrival, Robin and Batgirl can rescue all but the worst procrastinators among your guests.
The more you deploy them before your guests arrive the more likely you are to reduce the number of guests Batman has to handle.
In an ideal world, Robin and Batgirl will save the day before you ever get close to Check-in. But, they can only do that if you allow them to exercise their greatest power, the power of nagging.
That’s right. Nagging. Robin’s and Batgirl’s job is to nag your guests into submission. But the full extent of their powers is only spent upon those die-hard procrastinators who just refuse to even think about completing forms before their arrival. This means there is no need to worry about their powers adversely effecting the guests who were brought into line with a single reminder because these guests will then be spared from further attention. Batgirl and Robin will only focus on those guests who have not completed their forms.
You can read more about deploying the power of the Before Trip – Missing Details and the Before Rental – Missing Details email triggers in our blog post “The Great Procrastinator Hunt“. It explains the full extent of the power available to these two triggers and how to make the most out of them. Remember their greatest power is the power of nagging so deploy them often.
Like all great alliances, our superhero alliance is strongest when they work together. You get the most coodie butt kicking benefits by using them as a team.
Batman shouldn’t be tasked with trying to get all of your guests to complete their forms on the day of their arrival. Let Robin and Batgirl help reduce his workload by sending them out among your guests before they arrive. You can even let them wield their power on the day of the guest’s activity by setting the triggers to go 0 days before. Never underestimate the power of a good nag. 😎
If you keep the alliance strong, you will have won a major battle in the war against coodies and achieved a contactless checkin that is efficient and effective.

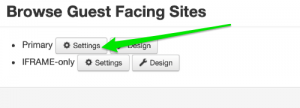
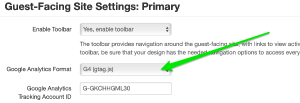
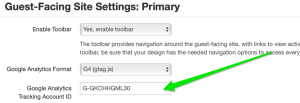
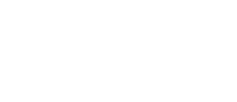

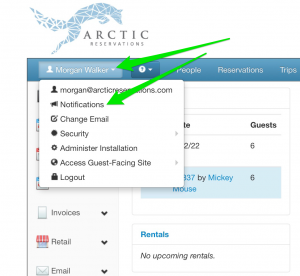
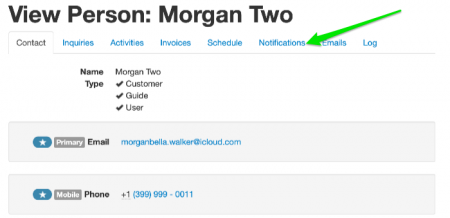


 Guest-Facing Site Purchase Interface on Installation w/o Retail Module
Guest-Facing Site Purchase Interface on Installation w/o Retail Module






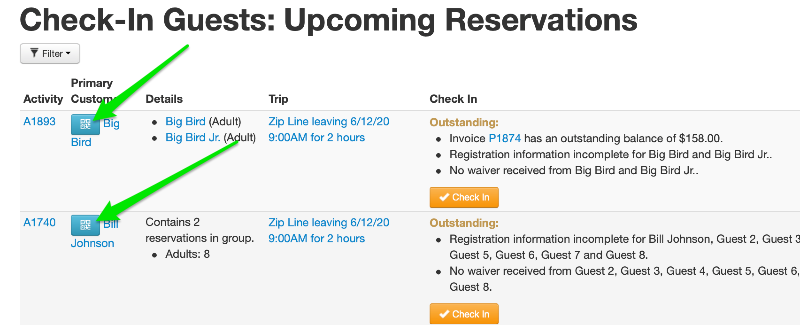
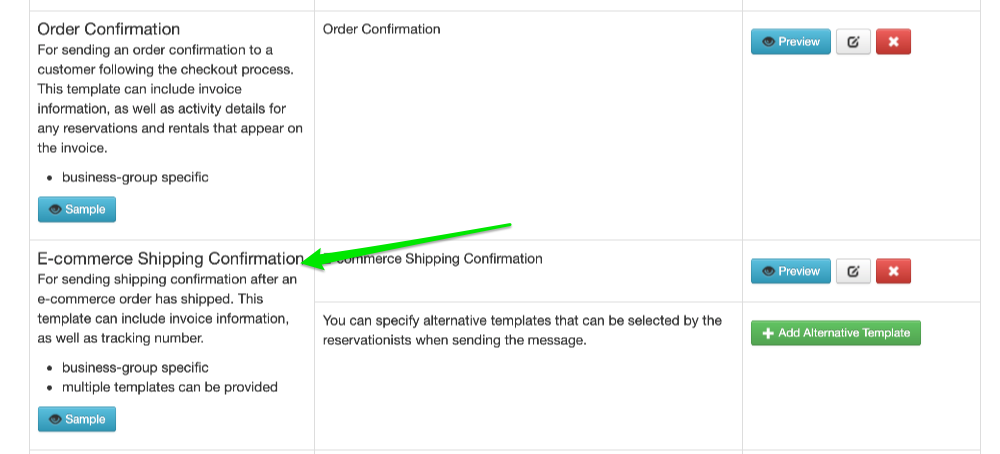
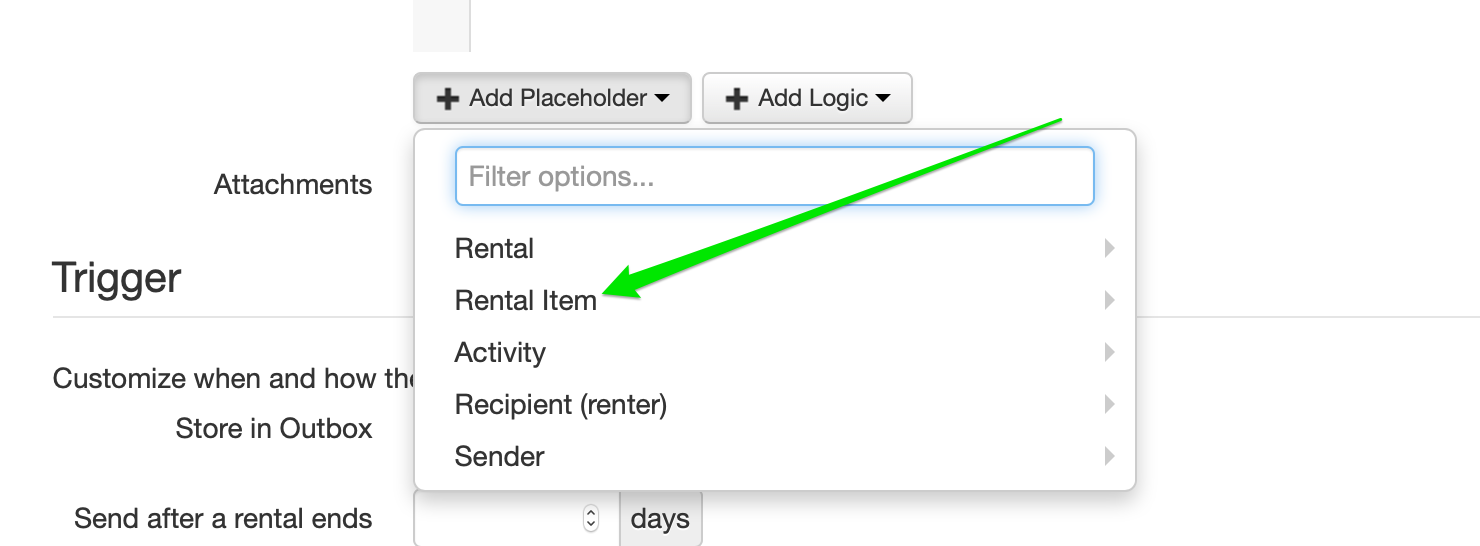




 Tool #2: Capacity
Tool #2: Capacity








