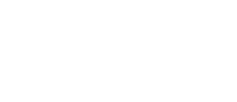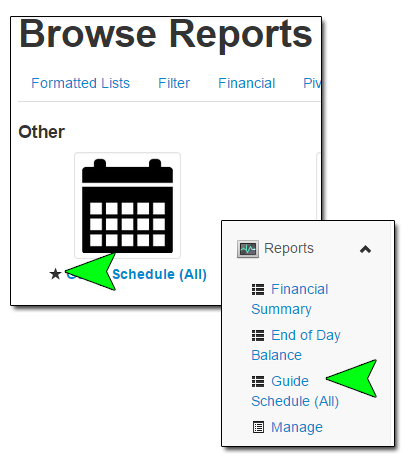Some of you are winding down from the winter season and some of your are gearing up for the upcoming summer season and some of you are just pausing long enough to wrap up one season before plunging into the next. In any case, one thing you all have in common is the need for reports. Whether you need reports to help you gather the information to provide to the forestry department or you want to know how your business did last season or you need to adjust your trip rosters so that you have all the information you need to prepare for your guests, Arctic has you covered.
The “Reports” feature within Arctic recently underwent a pretty significant re-organization. We made the “Browse Reports” page more navigable and made all of the different reporting options available from one location. Now, when you access the “Browse Reports” page, you will see each type of report you can create and run within Arctic assigned to its own tab.
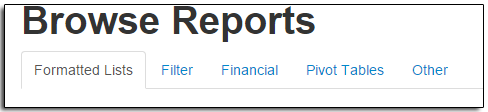
You can access formatted lists which include reports like trip rosters, trip summaries, rental summaries, etc; filter reports with custom sets of filters and columns for the various “Browse” pages, allowing you to select, view and export specific information; financial reports like the “End of Day Balance” and “Financial Summary” reports; pivot tables, which can be used to gain insights about referral sources, daily guest counts, sales by business group and much more; and finally other reports which are Gantt-style reports for rental item usage and guide allocations.
Along with the reorganization of the “Browse Reports” page, we have added several new tools for allowing you to control report formatting as well as the ability to “Star” reports so the reports you use often will be readily accessible.
The report formatting tools allow you to control the PDF layout of your reports, including page orientation, font size and more. All of the report layout settings are accessible on the “Settings” page under “Reports”.
“Starring” reports puts these reports in the “Reports” section of the “Navigation” menu on the left of your screen. This is a great way to keep the reports you use often at your finger tips for quick and easy access.
You can find out more about the types of reports available to you as well as information on how to build the reports you need along with “Starring” them and controlling their formatting in the Reports Chapter of the support documentation.
As always, feel free to contact support if you are having trouble generating a particular report or are unsure of the best report option to use to get the information you need and we will be happy to help.