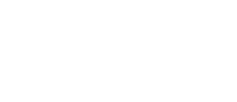In this latest round of updates, you may or may not have noticed in the midst of all of your cleaning and sanitizing, that we recently added several new guide email options for your trips and a nice new email receipt option for the retail module.
The guide emails are pretty awesome and greatly expand upon the options you have for communicating trip and schedule information to your scheduled guides.
The first new guide email is the “Email Trip Guides” email template. This template is designed to be able to send a “guide” oriented email to the guides scheduled on a trip. These emails can include basic trip information as well as guide schedule information like their position on the upcoming trip and any additional schedule notes you might have added for a specific guide when you scheduled them. These emails are manually sent from the “View Trip” pages as shown here:

As with most of the email templates available in the system, you can create multiple “Email All Guides” email templates and select the appropriate template when preparing the emails from the “View Trip” pages.
To add a new “Email All Guides” email template to your system, go to the “Email” menu and choose “Templates”. On the “Browse Email Templates” page scroll down to the “Email All Guides” section and click the “+Setup Template” button as shown here:

In addition to the “Email Trip Guides” email template, we have also added two new trip triggers that are also specific for the guides scheduled on trips. They are the “Before Trip – Guides” and the “After Trip – Guides” email triggers. These triggers can be created to automatically send your guides emails about their scheduled positions and trip information before the trip and also send post trip reminders, if needed, for anything the guides need to be reminded to do after they return from a trip.
These triggers work just like your other “Before Trip” and “After Trip” triggers. The only difference is they are sent to the scheduled guides on your trips. Guests do not receive these emails.
To create “Before Trip – Guides” and “After Trip – Guides” email triggers, go to the “Browse Email Templates” page then scroll down to the “Triggered Emails” section of the page and click the green “+Add Trigger” button to select either the “Before Trip – Guides” or “After Trip – Guides” option as shown here:

Note: In order to use the guide email templates and triggers, you must be scheduling your guides on the trips. If you are not scheduling your guides onto the trips, you will not be able to use these templates.
Along with these wonderful new guide email options, we have also added the ability to email receipts from the point of sale terminals of the retail module. The Point of Sale Receipt email option will make it easy and efficient for you to provide a guest with their retail receipt without having to print it. Save equipment and save paper. It’s a win win.
The email option for sending the receipt is presented at the end of a transaction either on the “Make Change” window for cash transactions or when the “Receipt” window is displayed after credit card transactions are processed.


You do not have to have a customer selected for the retail transaction to be able to use the email receipt feature. You can just type in the customer’s email address in the provided email field and send an email receipt.
There is a nifty nuance to the email receipt feature when a customer make their purchase with a credit card. When a guest uses a credit card with you for a purchase and chooses to have you email their receipt, if they come back and make additional purchases using with the same card, Arctic will be able to retrieve the email used previously to send the customer their receipt, so you do not have to re-enter it for each purchase they make. Again, this does not require you to select a customer for the transaction for Arctic to be able to retrieve the previously used email address for the customer’s receipt. (Super cool, right? 🤓)
Arctic provides a basic email receipt template but you can customize its content if you desire. To do so, return to the “Browse Email Templates” page and locate the “Point of Sale Receipt” section and click the green “+Setup Template” button.

Note: You can only create one “Point of Sale Receipt” email template per business group.
If you have any questions about or run into any hiccups getting these new emails configured let us know and we will be happy to help.